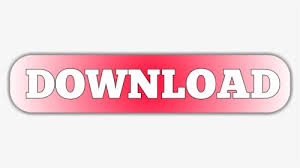
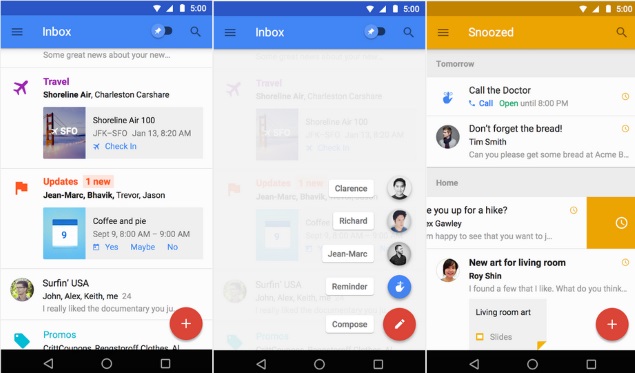
How many times can I respond to a review? You can click on reply to draft and send a response, which will post as a reply to the review in Google Play Store. Front will automatically import reviews that have been posted to Google Play Store within the last 7 days. You'll begin to see Google Play Store reviews arrive in Front. Make sure that you grant access to the proper teammates for this inbox in the Teammate access submenu. Upload the JSON key file you downloaded when you created your Service Accountįinish setting up the rest of the inbox by walking through the rest of the inbox sections that the setup will guide you through.Your Google Play Store App ID in the Package Name field.Now that you’ve configured your Google Play Service account, go back to Front and enter these details in the Google Play Store set up page where you left off: When both of these are checked, click Invite user in the bottom right corner. In the following screen, uncheck all of the permissions except for View app information and Reply to reviews. A JSON key will be automatically downloaded during this step – be sure to save this file.Ĭlick the Grant Access button for the Service Account you just created. Next, click on the Service Account you just created, then the Add key button, then Create new key. Choose a JSON key type, then click Create. Your service account must be an Owner in order for the inbox to work properly in Front. You will then be able to grant your service account Owner rights by clicking Select a role, Project, and Owner. Name your service account something recognizable, such as "Front." Then click Create. On the next screen, click Create Service Account. In the pop-up window, follow the link to the Google Cloud Platform. On the next page, click Create new Service Account and follow the instructions in the pop-up window. Log into your Google Play Developer Console, where you’ll need to create and configure a Service Account to use for the Front integration.Ĭlick on Settings in the left sidebar, select API Access, and click Choose a project to link. Keep this Front screen open, as you'll come back to it after the next part. Now, you’ll need to get some information from your Google Play Developer Console. Select Google Play from the channels menu. Instructions Part 1: Create inbox in FrontĬlick the gear icon on the top right of Front and into the Company or Personal settings tab, depending on which space you are working with.Ĭlick on Inboxes on the left menu and Add an individual inbox or Add a team inbox, depending on which space you're in. Fill in the name and description of this inbox.

For more information on publishing on the Google Play Store, read on here.

You'll need the following to set up a Google Play Store inbox in Front: Follow the instructions below for each app separately, since you’ll need a unique app id from Google Play Store for each inbox. You can add multiple Google Play Store inboxes for multiple apps. Front integrates with Google Play Store to bring your app reviews directly into Front, where you can read and reply to each review.
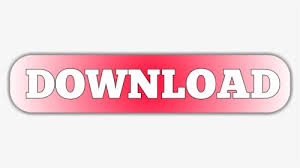

 0 kommentar(er)
0 kommentar(er)
